
Cara Memunculkan Ikon Bluetooth di Komputer atau Laptop Windows 7 YouTube
cara menampilkan icon bluetooth di taskbar windows 10Pengaturan icon Bluetooth yang ditampilkan di notification area Windows 10 bisa diubah-ubah sesuai keing.
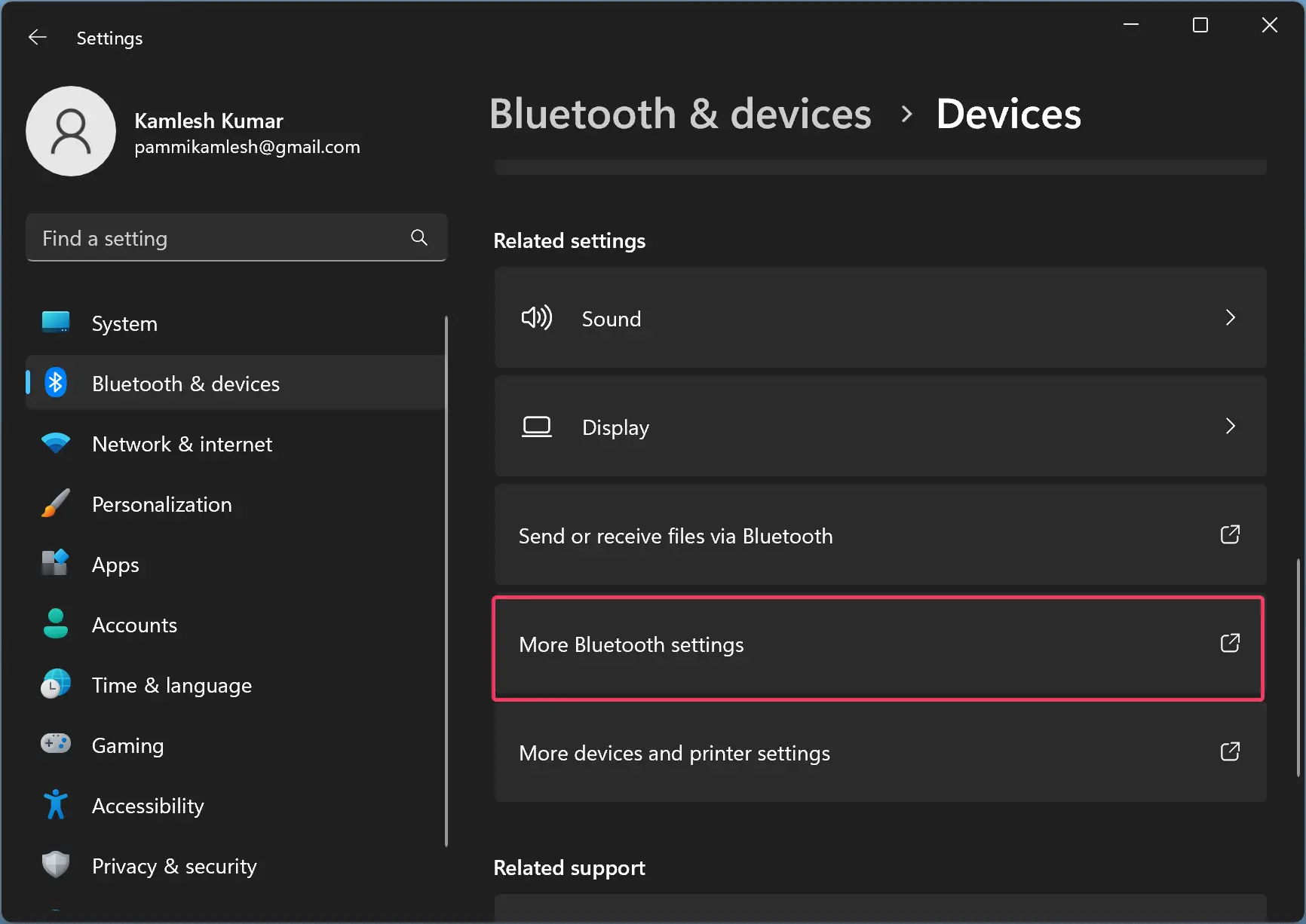
How to Add or Remove Bluetooth Icon from Taskbar in Windows 11? Gear Up Windows
Ikuti langkah di bawah ini untuk mengaktifkan icon Bluetooth di system tray. Langkah 1: Buka Settings lalu klik Devices. Settings Devices Windows 10. Langkah 2: Klik Bluetooth untuk melihat pengaturan seputar Bluetooth. Pastikan Bluetooth sudah dalam kondisi nyala lalu klik link dengan judul More Bluetooth options untuk membuka jendela.
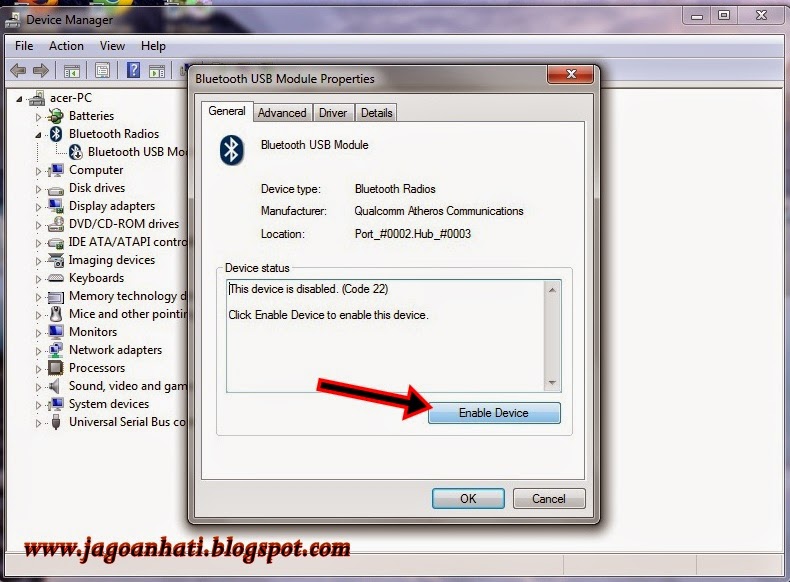
Cara Mengembalikan Icon Bluetooth Pada Taskbar Laptop GanixShare
Cara Memunculkan Bluetooth di Taskbar - Kendala seperti icon bluetooth tidak muncul di Windows memang seringkali dialami oleh pengguna, maka dari itu kita perlu tahu bagaimana cara menampilkan bluetooth yang hilang agar bisa muncul lagi, baik di Windows 7, Windows 8, Windows 10, dan Windows 11.. Bluetooth adalah teknologi nirkabel yang memungkinkan perangkat untuk berkomunikasi satu sama.

How to Add or Remove Bluetooth icon on taskbar in Windows 11 YouTube
Hallo Sobat Japri TechMasalah icon bluetooth hilang terkadang terjadi secara tidak sengaja. Entah itu karena ter-reset, terhapus dll. Sehingga hal ini akan s.

√ 8 Cara Mengaktifkan Bluetooth di Laptop Windows 7/8/10
On the Bluetooth & devices > Devices settings pane, click the More Bluetooth settings tile under Related settings to expand it. On the Bluetooth settings pop-out window, uncheck the highlighted blow to hide the Bluetooth notification icon. To show the icon, check the box and click OK. The Bluetooth notification icon will appear on the taskbar.

cara menampilkan atau memunculkan bluetooth di laptop windows 10 YouTube
@ypstutorial2022======= ==========Cara memunculkan shortcut bluetooth di taskbar windows 11======= ===============Pada Windows 11, shortcut Bluetooth.

How to show Bluetooth icon in taskbar in win 7/10 YouTube
Silahkan ikuti cara memunculkan bluetooth di Taskbar Windows 10 kalian. Cara Memunculkan Bluetooth Di Windows 10. Masalah menghilagnya bluetooth ini memang biasa terjadi. Kalian bisa mengembalikan menu tersebut pada Laptop kalian dengan cara cara yang mungkin berikut bisa membantu kalian, Untuk menampilkan menu blutooth bisa kalian mulai dari.
Cara Memunculkan Icon Bluetooth Di Taskbar Windows 11 IMAGESEE
Di layar Pengaturan Bluetooth, pilih Tampilkan ikon Bluetooth di area notifikasi. Jika masalah ini belum teratasi, cadangkan data penting Anda, dan bawa perangkat Anda beserta bukti pembeliannya ke Pusat Layanan Pelanggan Huawei resmi untuk mendapatkan bantuan. Berguna atau tidak? Pelajari 'Ikon Bluetooth tidak muncul di taskbar komputer'.
5 Cara Menampilkan Icon Bluetooth Di Taskbar Windows 10
Pastikan pada bagian Bluetooth sudah di Set ke On, tetepat seperti pada gambar diatas. Nah selain itu ada juga beberapa langkah lain yang dapat kamu lakukan, seperti melalui registry editor, namun langkah tersebut kayaknya terlalu jarang untuk digunakan, kecuali untuk para opreker seperti kita ini, nah jika tertarik mungkin akan saya buat di artikel selanjutnya.

How to Fix Bluetooth icon Missing on Windows 11 Taskbar YouTube
Berikut ini cara menemukan pengaturan Bluetooth berikut: Pilih Mulai, lalu ketikkan pengaturan . Pilih Pengaturan > Bluetooth & lain > Perangkat. Di bawah Pengaturan terkait, pilih Pengaturan Bluetooth lanjut untuk menemukan opsi Bluetooth selengkapnya. Jika Anda tidak melihat tombol alih Bluetooth di Bluetooth & perangkat lain, PC Anda mungkin.

How to Show Missing Bluetooth Icon on Taskbar Windows 10
Yup, betul sakali, kamu harus mengaktifkan opsi untuk memunculkan ikon bluetooth pada notifikasi area yang ada di Windows 10. Pada menu setting silakan kamu pilih opsi "More Bluetooth option", setelah itu kamu tinggal berikan ceklis pada menu "Show the Bluetooth icon in the notifiaction area", lalu tinggal klik O.K. dan Done :)
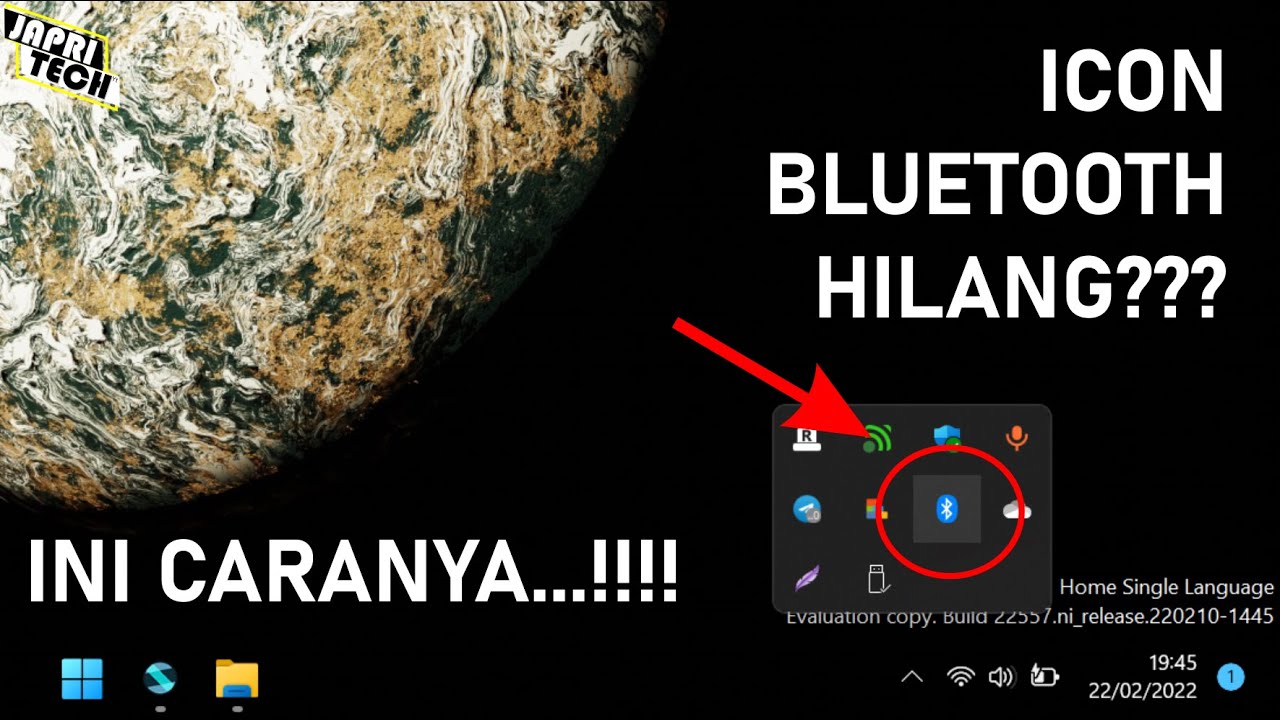
Cara Menampilkan Icon Bluetooth di Taskbar Windows 11 YouTube
Dalam pengaturan cepat: Untuk menemukan pengaturan cepat Bluetooth, pilih ikon Jaringan, Suara, atau Baterai ( ) di samping waktu dan tanggal di sisi kanan taskbar Anda.Pilih Bluetooth untuk mengaktifkannya. Jika diaktifkan tanpa perangkat Bluetooth apa pun yang tersambung, perangkat mungkin muncul sebagai Tidak tersambung . Jika Anda tidak melihat Bluetooth di pengaturan cepat, Anda mungkin.

Cara Memunculkan Bluetooth di Taskbar Seperti Semula
Daftar isi. Penyebab bluetooth yang hilang di laptop Windows 10. Pastikan perangkat bluetooth laptop telah menyala. Cek bluetooth laptop pada hidden tray area Taskbar. Cek pengaturan notification area. Aktifkan lewat pengaturan bluetooth. Restart proses Windows Explorer. Lakukan troubleshoot.

Cara Menampilkan Icon Bluetooth di Taskbar Windows 10
Pengaturan icon Bluetooth yang ditampilkan di notification area Windows 10 bisa diubah-ubah sesuai keinginan pengguna. Jika Anda icon Bluetooth tidak ada, Anda bisa mengecek pengaturan ini. Ikuti langkah-langkah berikut ini: Masuk ke Settings > pilih Devices. Pada tab Bluetooth temukan menu More bluetooth options, klik satu kali untuk membukanya.
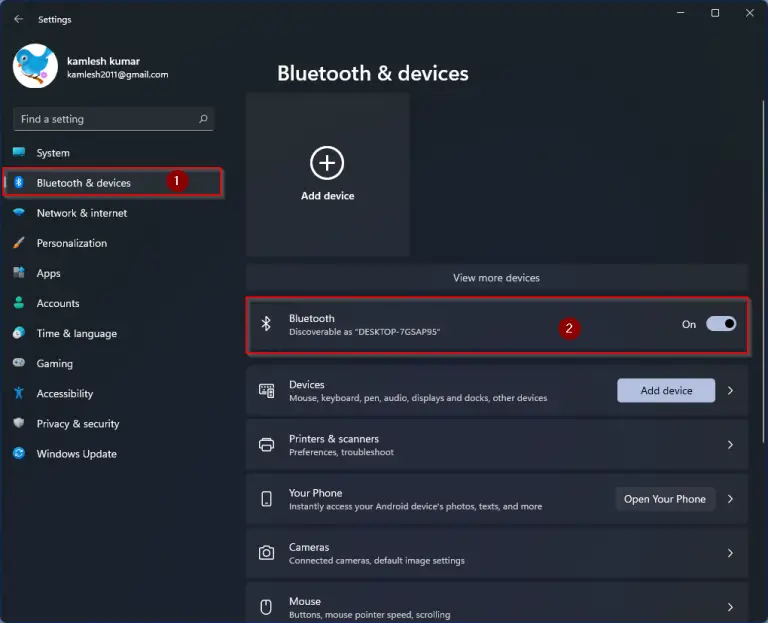
How to Add or Remove Bluetooth Icon from Taskbar in Windows 11? Gear up Windows 11 & 10
Open the Windows 10 Start menu and select Settings (gear icon) on the left-hand side. Select Devices > Bluetooth & Other Devices. Choose More Bluetooth Options under Related Settings. Enable Show the Bluetooth icon in the notification area in the Bluetooth Settings dialog. Click Apply> OK. The Bluetooth icon will now be displayed in the taskbar.
How to Enable Bluetooth on Windows 10
Berikut cara mengaktifkan atau menonaktifkan Bluetooth di bawah Windows 11: Lakukan salah satu hal berikut: Di taskbar, pilih ikon Jaringan. Pilih Bluetooth cepat untuk mengaktifkannya ke Aktif atau Nonaktif. Pilih Mulai > Pengaturan > Bluetooth & perangkat, lalu Bluetooth aktifkan atau nonaktifkan. Catatan: Pengaturan Bluetooth cepat ini hanya.