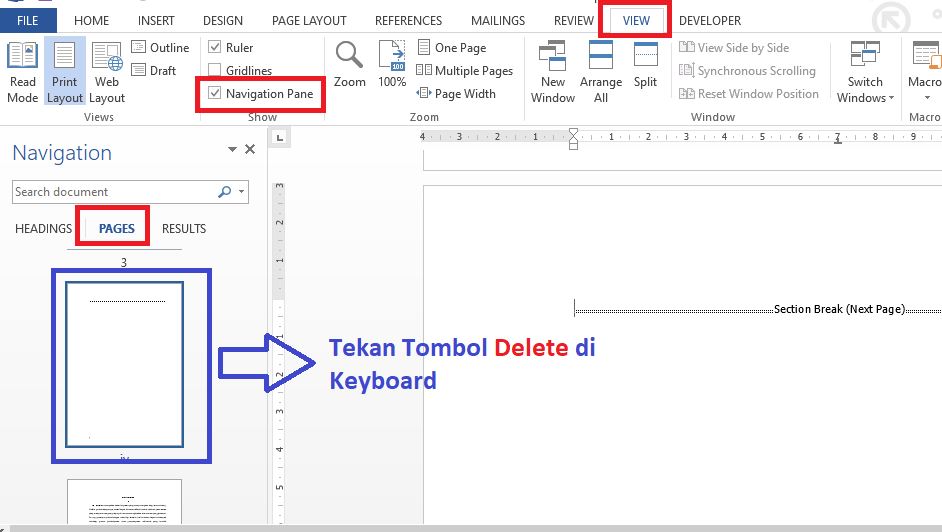
Cara Menghapus Blank Page di Word yang Tidak Bisa Dihapus Neicy Techno
Kok bisa kosong gitu ya ? gak bisa dihapus lagi. wkwk------------------------------Barang bekas review.

Cara Menghapus Halaman Kosong yang Tidak Bisa dihapus di Microsoft Word YouTube
BACA JUGA: Cara Membuat Daftar Isi Otomatis di Word Mudah & Cepat. 1. Cara menghapus halaman kosong di Word 2010. Buat Sedulur pengguna Microsoft Word edisi 2010, sekarang tidak perlu bingung jika ingin menghapus halaman kosong. Sebab, ada beberapa langkah sederhana yang bisa dilakukan dengan mudah dan cepat.

Cara Menghapus Halaman Kosong di Word yang Tidak Bisa Dihapus Sosial Insight
2. Cara menghapus halaman kosong di Microsoft Word akibat Page Breaks. Letakkan kursor di bagian awal pada halaman kosong yang telah ditambahkan lewat Page Breaks. Kemudian, klik tombol "Ctrl" dan "Delete secara bersamaan atau bisa juga "Command" dan "Delete" (bila menggunakan Microsoft Word di MacOS) Setelah itu, kursor bakal.
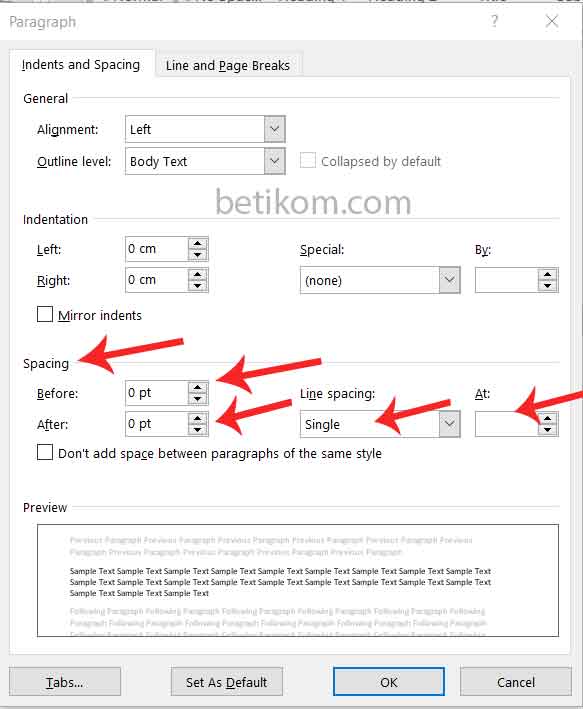
Cara Menghapus Halaman Kosong Tidak Bisa dihapus di Word BersamaTekno
Untuk menghapus halaman kosong pada software Windows tidak sulit, berikut ini langkah-langkahnya: Buka aplikasi Microsoft Word di laptop atau komputer Anda. Klik File kemudian pilih Open dan cari dokumen yang hendak Anda edit. Klik halaman yang akan dihapus, lalu tekan tombol kombinasi CTRL + G. Masukkan nomor halaman dan ketik page dari.
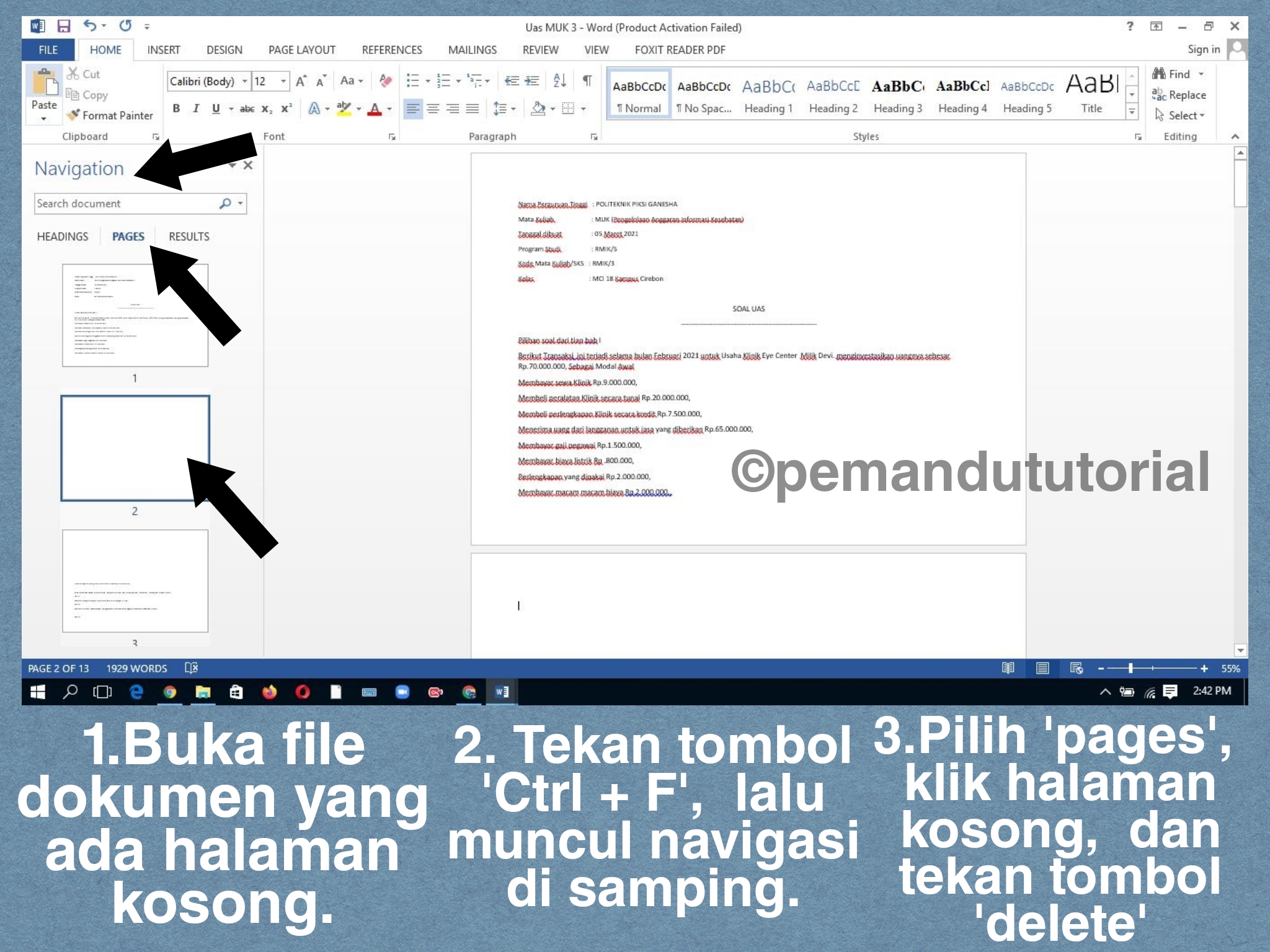
Cara cepat menghilangkan halaman kosong yang tidak bisa di hapus di Ms.Word , Terbaru 2021
Bagaimana cara menghapus halaman kosong di akhir Microsoft Word yang tidak bisa dihapus? Di video ini, kita akan menjelaskan 4 cara mudah untuk menghapus/men.
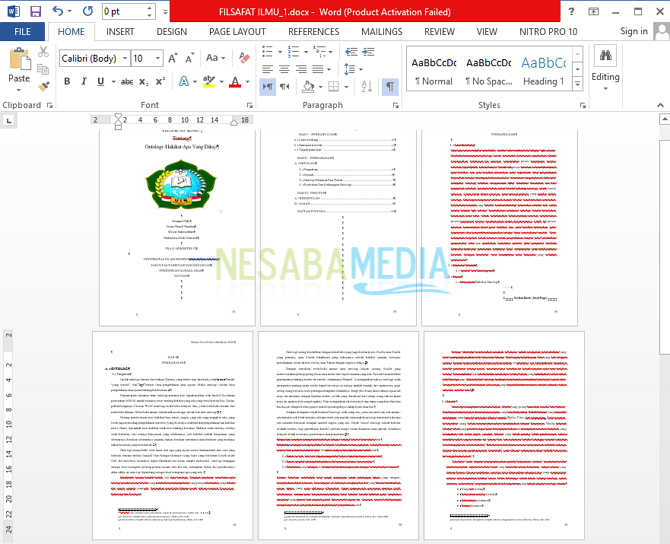
Cara Menghapus halaman kosong di Word yang tidak bisa dihapus
2. Cara Menghapus Halaman Kosong di Word Pada Halaman Tengah. Cara menghapus halaman kosong di Word pada halaman tengah bisa dilakukan jika halaman tersebut tidak dibutuhkan pengguna. Hal ini terjadi karena adanya Section Break atau paragraf tambahan yang ditambahkan oleh pengguna dan membuat perangkat ini menambahkan halaman kosong.
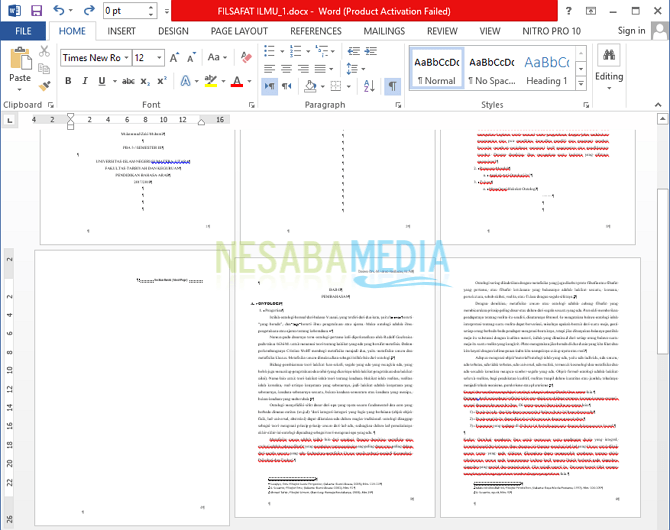
4 Cara Menghapus Halaman Kosong di Word (Lengkap+Gambar) Kurotekno
Cara Menghapus Halaman Kosong di Word yang Tidak Bisa Dihapus - Menghapus halaman kosong di Word bisa menjadi masalah yang menjengkelkan bagi banyak pengguna. Halaman kosong ini muncul secara tiba-tiba dan sulit untuk dihapus, bahkan setelah mencoba beberapa kali. Buat kamu yang sedang mengalami masalah tersebut tentunya bisa tidak perlu khawatir, karena permasalahan halaman kosong […]

Cara Menghapus Halaman Kosong Di Word Hp
Jika halaman kosong tersebut tidak bisa dihapus, ada beberapa cara yang dapat Anda lakukan. Berikut adalah langkah-langkah yang dapat membantu Anda agar halaman kosong di Word dapat dihapus: a. Menggunakan Nomor Halaman. 1. Buka dokumen Word yang ingin Anda hapus halaman kosongnya 2.
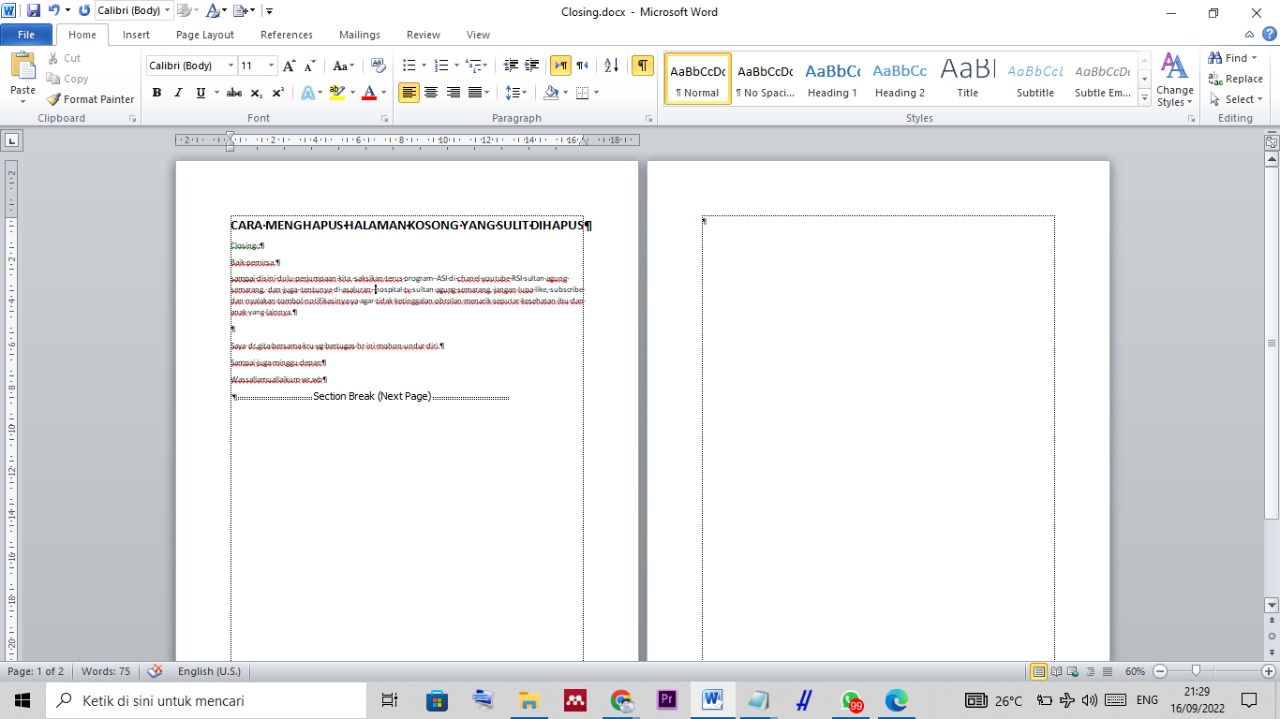
Cara Mudah Menghilangkan Halaman Kosong di Ms. Word yang Susah Dihapus
Cara menghapus halaman kosong di word yang susah dihapus ini sebagai berikut: Buka dokumen. Tempatkan kursor di halaman kosong bagian tengah. Pilih ikon "Show/Hide Paragraph" pada menu "Home". Letaknya ada di section "Paragraph". Cara lainnya bisa memanfaatkan tombol Ctrl+Shift+8 yang ditekan bersamaan.

4 Cara Menghapus Page Di Word Dan Menyisipkan Halaman Kosong Mobile Legends
Halaman kosong akan terlihat sebagai satu atau beberapa tanda titik atau garis miring. Cara Menghapus Halaman Kosong yang Tidak Bisa Dihapus. Setelah menemukan halaman kosong yang tidak bisa dihapus, langkah berikutnya adalah menghapusnya. Ada beberapa cara untuk melakukannya: 1. Menghapus Isi Halaman. Pindahkan kursor ke halaman kosong
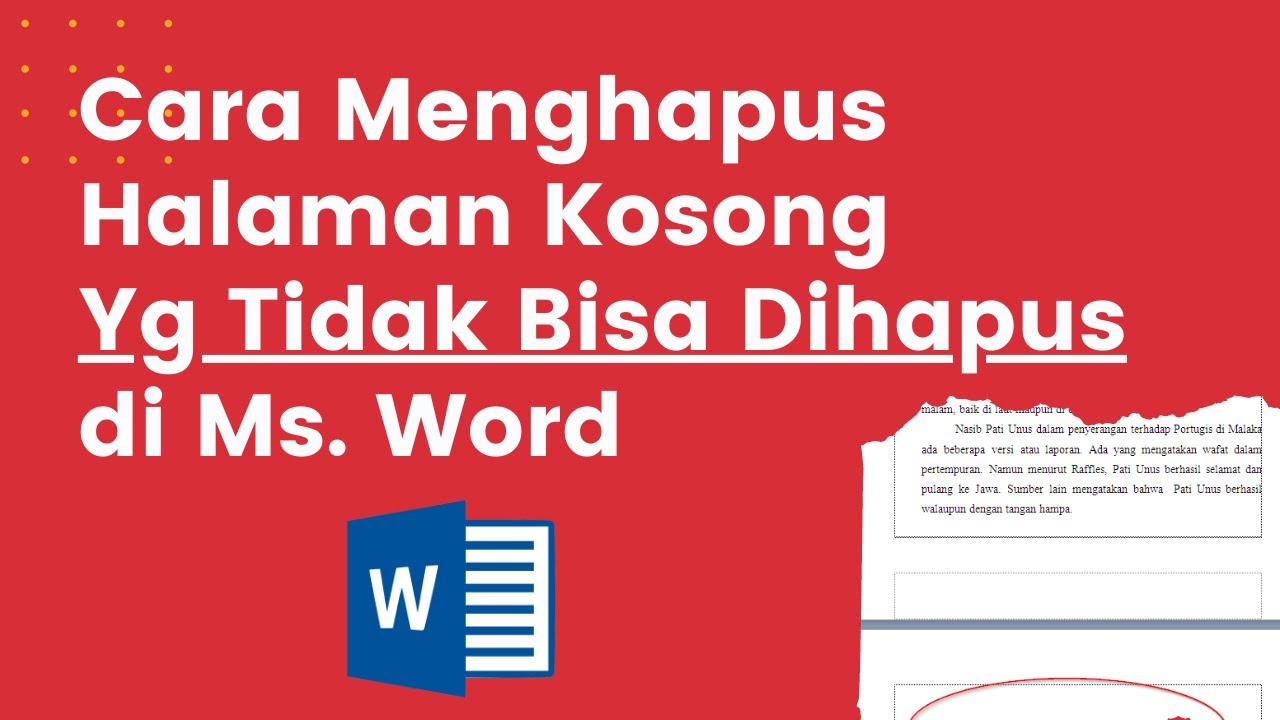
Cara Menghapus Halaman Kosong di Ms. Word Yang Tidak Bisa Dihapus YouTube
Untuk menghapus halaman yang berisi teks, grafik, atau paragraf kosong, pilih konten untuk dihapus, lalu tekan Delete. Anda juga bisa melakukan hal ini: Klik atau ketuk di mana saja di halaman yang ingin Anda hapus, tekan Ctrl+G. Dalam kotak Masukkan nomor halaman , ketik \page. Tekan Enter di keyboard Anda, lalu pilih Tutup.
.jpg)
Cara Menghapus Halaman Kosong di Word yang Tidak Bisa Dihapus
Tentu bisa, menghapus halaman kosong di Word ini sangat mudah dilakukan. Berikut ini langkah-langkahnya: 1. Cara menghapus halaman kosong menggunakan backspace/delete. Pada dokumen arahkan kursor ke arah halaman kosong yang ingin dihapus. Selanjutnya, tekan tombol "Backspace" atau "delete" di keyboard. 2.
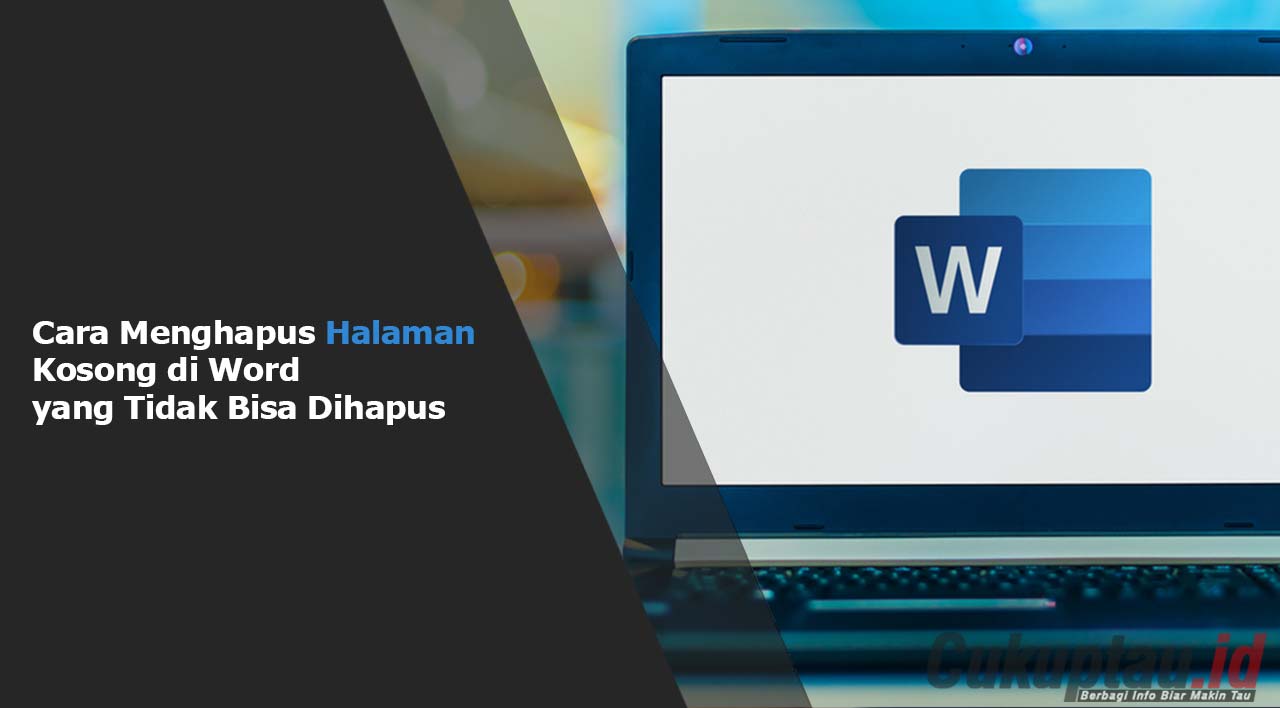
Cara Menghapus Halaman Kosong di Word yang Tidak Bisa Dihapus Cukuptau.id
Namun, detikers tidak perlu khawatir karena halaman kosong di Word bisa dihapus dengan cepat dan mudah. Cara menghapus halaman kosong di Word pun beragam mulai dari menekan tombol backspace pada keyboard hingga menggunakan fitur lain yang tersedia. Agar lebih paham, simak cara menghapus halaman kosong di Word yang cepat dan mudah berikut ini.
Cara Menghapus Halaman Kosong Di Ms Word Yang Tidak Bisa Dihapus My XXX Hot Girl
Pilih tanda paragraf. Pilih di dalam kotak Ukuran font , ketik 01, lalu tekan Enter . Kini paragraf akan pas di halaman sebelumnya, dan halaman kosong yang tidak diinginkan akan dihapus. Tekan Ctrl+Shift+8 lagi untuk menyembunyikan tanda paragraf (⌘+8 di Mac). Jika paragraf tetap tidak pas di halaman sebelumnya, Anda dapat mengurangi margin.

√ 5 Cara Menghapus Page Di Word Yang Tidak Bisa Dihapus
Namun pada beberapa keadaan kamu mungkin pernah mengalami kendala, salah satunya tidak bisa menghapus halaman kosong di Word. Tenang saja, sebab, ada sejumlah cara untuk menghapus page di Word yang tidak bisa dihapus. Secara lebih lengkap, berikut tutorialnya sebagaimana dikutip dari laman resmi Microsoft.. Cara Menghapus Page di Word yang.

3 Cara Menghapus Halaman Kosong di Word (dengan Gambar) Malas.id
Tutorial ini Menjelaskan Bagaimana Cara Menghapus Halaman Kosong yang Tidak Bisa dihapus di Microsoft WordSemoga Bermanfaat!!#tutorial #microsoftword #belaja.