
Cara Membuat Diagram Batang di Microsoft Word & excel Sinau Komputer
Nah demikian cara membuat diagram batang di excel ataupun di Microsoft word. Saya yakin setelah melihat tutorial ini anda dapat dengan mudah membuatnya. Cukup sekian dari saya, semoga sedikit tutorial cara membuat diagram batang ini dapat bermanfaat unutk anda sekalian. Berikut saya sertakan video tutorialnya, semoga bisa lebih jelas.
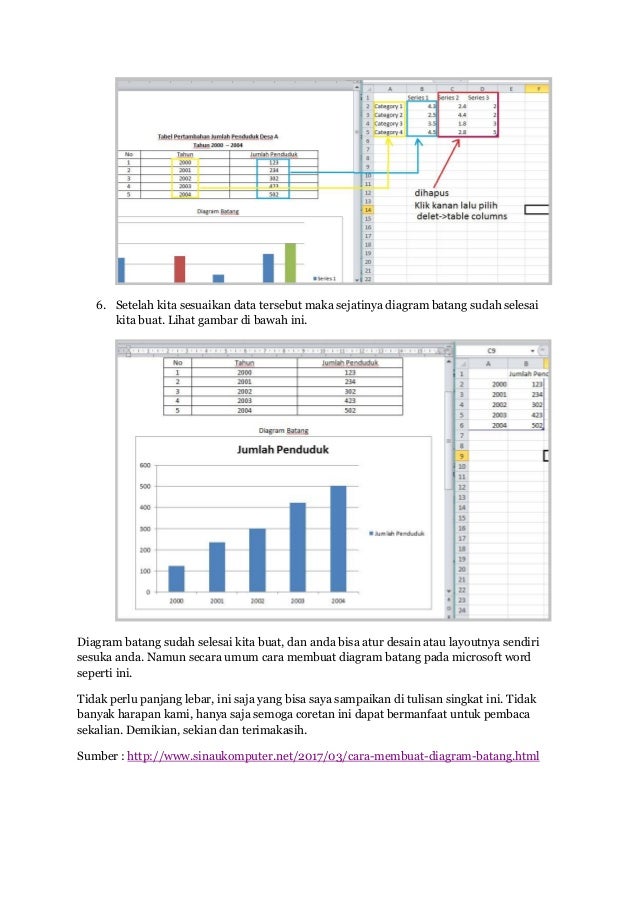
Cara Membuat Diagram Batang Pada Microsoft Word
Membuat diagram Batang menggunakan software microsoft office sangat mudah dilakukan. Untuk lebih jelasnya anda bisa simak videonya di sini Cara Membuat Diagr.

Cara Membuat Diagram Batang di Word Nggak Sulit, Kok!
Langkah 8: Edit Diagram Batang Anda. Setelah Anda memasukkan data Anda, Anda mungkin ingin mengedit diagram batang Anda. Anda dapat melakukannya dengan mengklik diagram batang dan memilih "Format Chart Area". Dengan mengikuti proses di atas, Anda dapat dengan mudah membuat diagram batang di Microsoft Word.
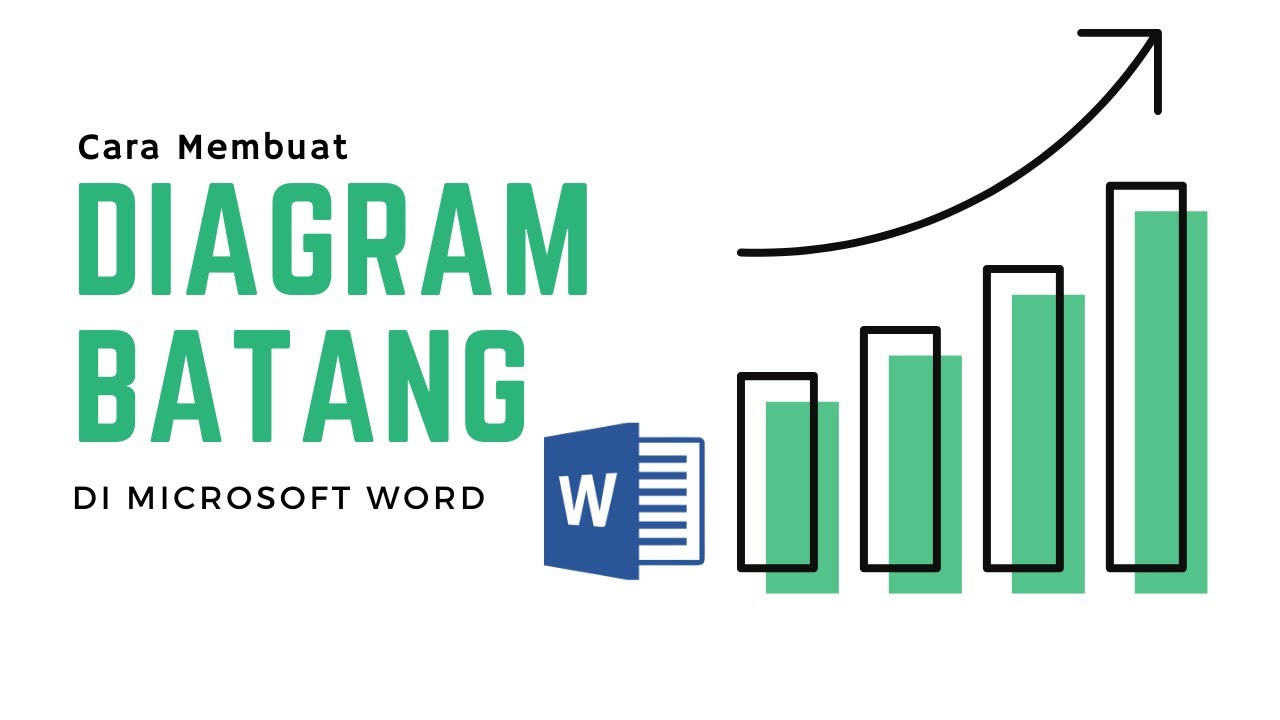
Cara Membuat Diagram Batang di Ms Word YouTube
Foto: Microsoft Word. Selanjutnya klik menu Insert pada menu Ribbon dan klik meny Cart pada kategori Illustrations. 3. Pilih Model Diagram Batang. Ilustrasi cara membuat diagram batang di Word. Foto: Microsoft. Ada banyak model diagram batang yang bisa dipilih pengguna, di antaranya Column, Bar, dan Histogram. Selanjutnya klik OK. 4.

Begini Cara Membuat Diagram Di Microsoft Word
Langkah - langkah membuat diagram batang di Microsoft Word. 1. Open Microsoft Word. 2. Dari lembar kerja baru tersebut klik "insert" lalu pilih ribbon menu "Chart". 3. Setelah itu, akan muncul jendela insert chart. Di sini ada dua sisi, sisi kiri untuk memilih jenis diagram yang akan kita buat. Diagram batang ditunjukan dengan.
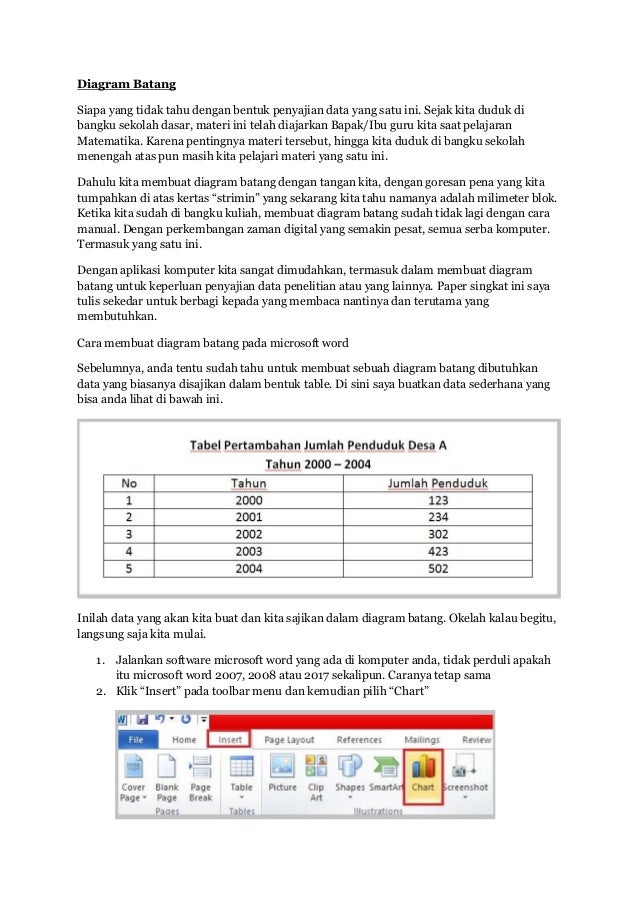
Cara Membuat Diagram Batang Pada Microsoft Word TUTORIAL LENGKAP
Tutorial microsoft word kali ini adalah membuat diagram atau grafik otomatis menggunakan microsoft word. caranya sangat mudah sekali, bisa dilakukan oleh pem.
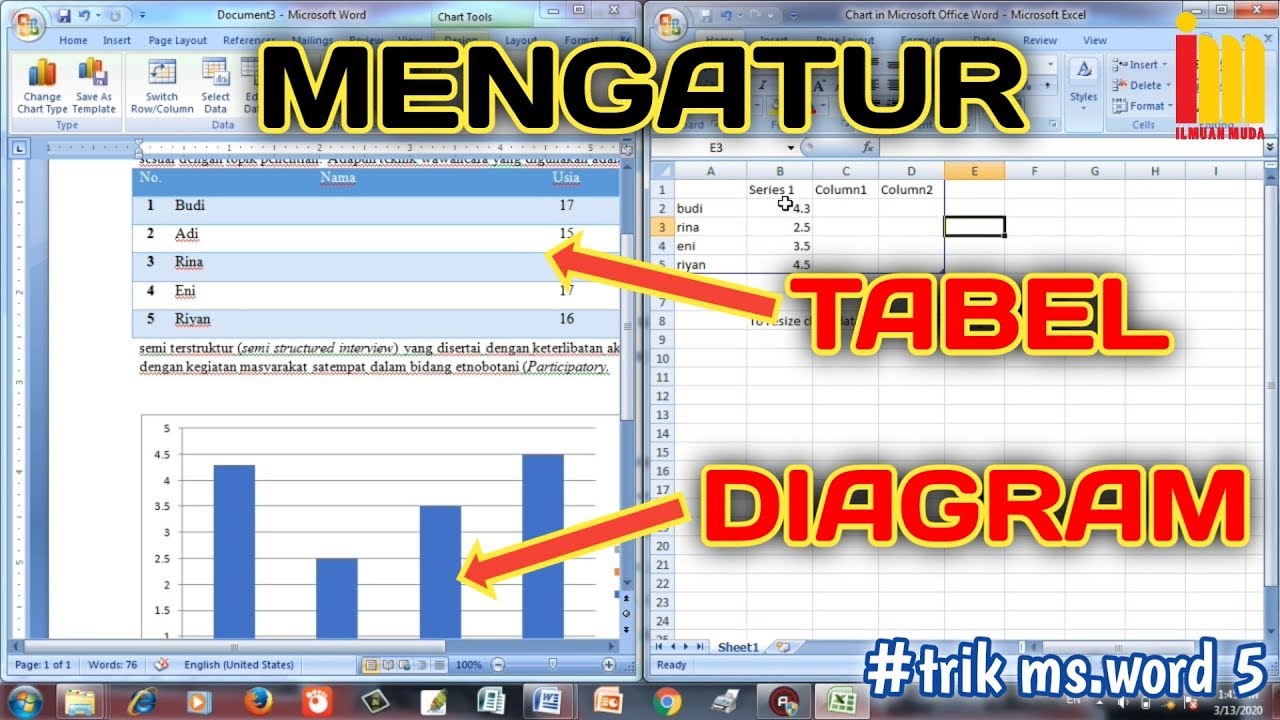
Cara Membuat Tabel & Diagram di Microsoft Word Langsung Bisa ! YouTube
Berikut ini tata cara membuat diagram secara otomatis di lembar kerja word. 1. Buka Lembar Kerja Word. Jika mau membuat diagram otomatis, mulailah dulu dengan membuka lembar kerja word. Ini adalah tahapan penting untuk bisa langsung membuat diagram secara otomati pada Microsoft Word.

Fungsi Chart Pada Microsoft Word Ilmu
Ikuti langkah-langkah di bawah ini untuk membuat diagram batang: 1. Klik pada tab "Insert" di menu utama Word. 2. Pilih opsi "Chart" dalam grup "Illustrations". 3. Akan muncul jendela "Insert Chart" yang menampilkan berbagai jenis diagram yang tersedia. 4. Pilih "Column" atau "Bar" dari daftar jenis diagram.

CARA MEMBUAT GRAFIK (CHART) TYPE BATANG (COLUMN) DI MS WORD 2007 Fungsi dan Rumus Excel Lengkap
3. Klik tab Insert di pojok kiri atas antarmuka Word. 4. Klik Chart. 5. Klik tata letak grafik di bagian kiri menu Chart. Format yang sesuai untuk data Anda mungkin berbeda-beda, tergantung jenis informasi yang akan ditampilkan. 6. Pilih gaya grafik di bagian atas pilihan tata letak.
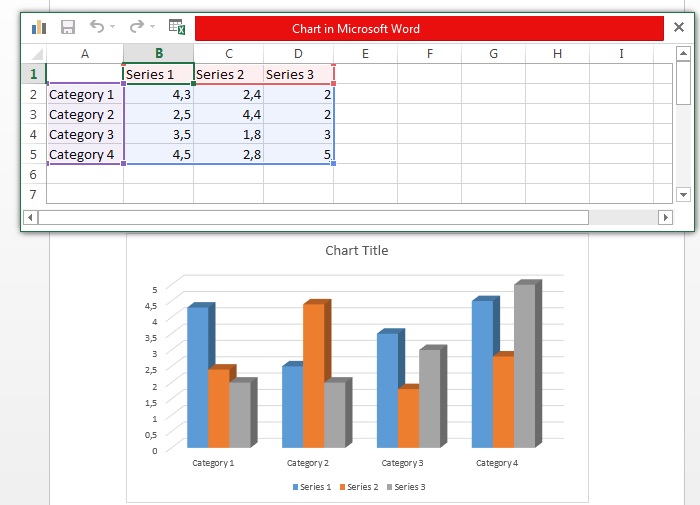
Cara Menciptakan Grafik Di Ms Word (Grafik Garis, Xy, Batang, Persentase, Linear, Fungsi Dll)
2. Klik lokasi pembuatan grafik pada dokumen. Setelah mengeklik, Anda akan melihat kursor berkedip di tempat tersebut. Grafik Anda akan tampil di tempat Anda mengeklik. Misalnya, klik bagian di bawah paragraf atau teks untuk memasukkan grafik. 3. Klik tab Insert di bagian atas jendela Word, tepatnya di sebelah kanan tab Home. 4.

Cara Membuat Diagram Batang di Word PALING Praktis & Mudah! Warmadewa
Cara Membuat Grafik Kolom di Word. Buka aplikasi ms word, Klik menu Insert, Klik menu Chart yang ada pada bagian Illustrations, kemudian jendela Insert Chart akan terbuka, Klik pada tab menu Column, pilih jenis grafik kolom yang diinginkan, klik tombol OK, maka akan muncul jendela lembar kerja ms excel berisi tabel yang digunakan untuk.
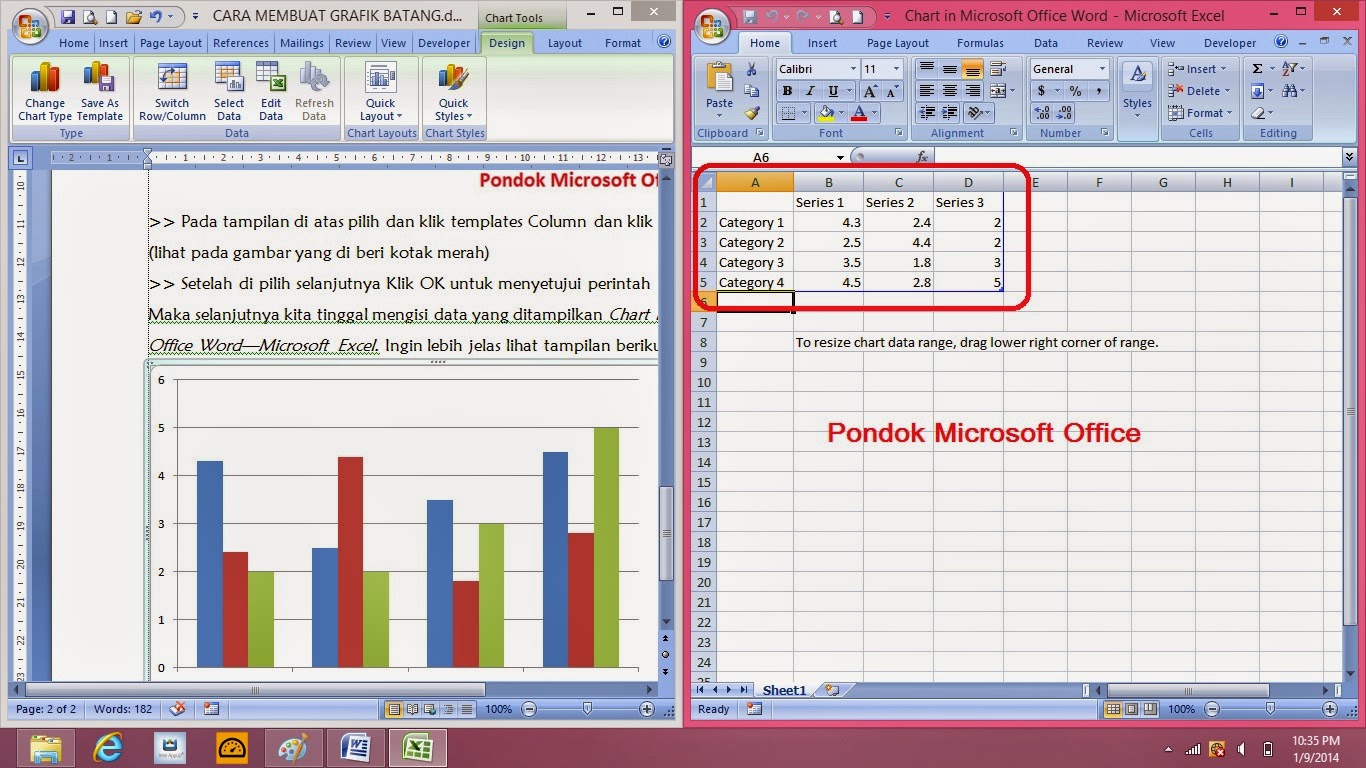
Pondok Microsoft Office CARA MEMBUAT GRAFIK (CHART) TYPE BATANG (COLUMN) DI MS WORD 2007
Berikutnya pastikan juga agar tempat atau posisi grafik berada tepat di posisi yang mudah untuk dibaca. Atau mudah terlihat. 2. Klik Insert. Menu insert ini adalah Tab Manu Bar, dimana kamu bisa menemukannya dibagian atas dokumen Ms. Word yang sedang dibuka. 3. Cari Opsi Grafik.
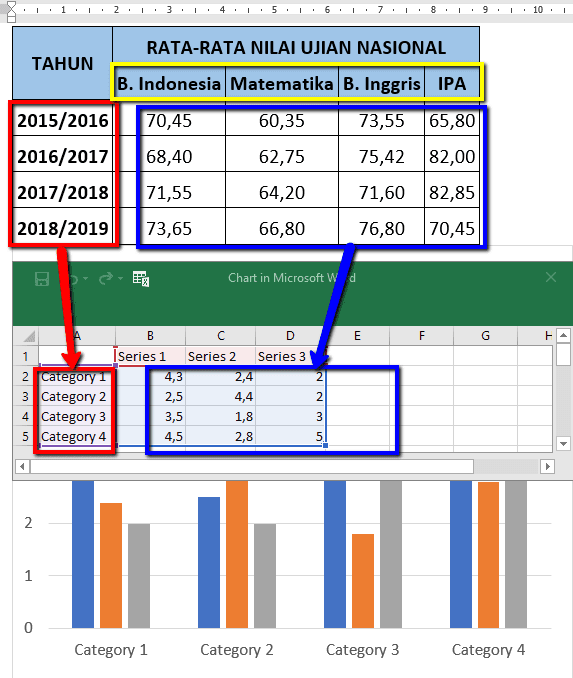
Cara Membuat Diagram Pada Microsoft Word
Hai, pembaca yang budiman! Apakah Anda pernah membutuhkan cara untuk membuat diagram batang di Microsoft Word? Diagram batang adalah salah satu jenis diagram yang sering digunakan untuk memvisualisasikan data dalam bentuk grafik. Diagram ini sangat berguna untuk menunjukkan perbandingan atau perubahan data dari waktu ke waktu. Jika Anda tertarik untuk belajar cara membuat diagram batang […]
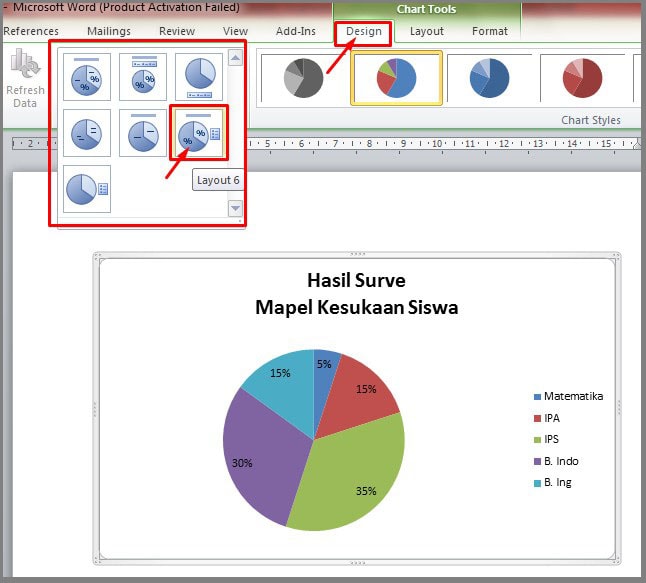
Cara Membuat Diagram Batang Pada Microsoft Word TUTORIAL LENGKAP
1. Pilih Insert pada menu bar. Langkah pertama untuk membuat grafik di word adalah memilih insert pada menu bar di pojok kanan atas. 2. Klik ikon chart yang berbentuk grafik. Nantinya, setelah kamu memilih insert, akan ada beberapa pilihan ikon. Untuk membuat grafik, pilihlah ikon dengan tulisan chart. 3.

Cara Membuat Diagram Batang di Word PALING Praktis & Mudah! Warmadewa
Sumber: howtogeek.com. Setelah belajar cara membuat diagram batang di Word, saatnya mengetahui bagaimana memperbarui atau mengubah data-datanya sesuai kebutuhanmu. Inilah beberapa cara melakukannya: 1. Mengubah Judul Diagram. Klik judul diagram sampai kamu melihat kotak teks, lalu ketik nama baru yang kamu inginkan.

Cara Membuat Diagram Pada Word Sinau
Membuat Diagram Alur Secara Manual. Unduh PDF. 1. Buka dokumen Word. Klik ganda dokumen untuk membukanya dalam Microsoft Word. Untuk membuat dokumen baru, bukan Word dengan mengekliknya di area Semua Aplikasi atau All Apps menu Start (Windows) atau di dalam berkas Applications (macOS). Tergantung versi Word, Anda mungkin harus mengeklik File.